
ジャンクimac mid2011をSSD換装&メモリ増設で復活した話
こんにちは。年末くらいから家にimacが欲しいなぁ〜病を患っていたうさくらぼです。
2月の頭に某オークションでジャンクimac mid2011(以下imac2011)を送料込み5000円ちょっとで落札することができました。
主なジャンク理由は背面のUSBポート2つとSDスロットの読み込みができないというものでした。
USBについてはThunderbolt経由でusb3.0ポートを確保するつもりだったので問題なし、SDスロットについては読み込んだことすらないためもっと問題なし。
今回はこのimacにSSD換装&メモリ増設で自宅作業のメインマシンに復活させたお話です。
思っていたよりもはるかに簡単な作業だったので、検討中の方はぜひ参考にしてみてください。
CONTENTS
- 1古いimacを選んだ理由
- 2用意したもの
- 3作業工程
- 4メモリの増設
- 5終わりに
古いimacを選んだ理由
今回、なぜわざわざ古いimacを購入して改造したのか…
●OSとアプリの関係性
●カスタマイズの容易さ
大きな理由はこの2つです。
買い切り時代のAdobe CSを使用しているため、現行OSではソフトを使用することができません。新しい機種を購入・最新ソフトの導入も考えましたが、副業フリーランスとして活動しているうさくらぼとしては、高額なサブスクタイプのソフトはリスクが高いと判断し、現環境をそのまま移行して快適に作業を行う…という無難な選択をしました。
そしてimacは2011まではメモリ増設やSSD換装などのカスタマイズが以降の機種と比べて容易であるという点も大きなポイントです。imac2011はUSB3.0に対応していないものの、Thunderboltを経由すればUSB3.0ポートを複数確保する事も可能です(DOCKの追加購入が必要)
あとはやっぱり激安だったのはいうまでもありませんね。
用意したもの
前置きが長くなってしまいました…本題へと進みましょう。
今回カスタマイズにあたり準備したものはコチラ。

●imac本体
これがなければ始まりません。
購入時のスペックは以下の通りです。
■imac mid2011
■HDD→1TB
■メモリ→12GB
●換装用SSD
今回はAmazonで500GBのものを購入しました。データの保管は外付けHDDにするので、家に余っている128GBでもよかったのですが、ポイントもあったので新品を購入しました。
●吸盤
専用のいかつい吸盤を勧めているサイトもいくつかありましたが、正直100均のもので十分です。100均のフック付き吸盤で全く問題なく作業できました。
●トルクスドライバー
Apple製品は特殊なネジが使用されているため、分解にはトルクスドライバーが必要です。今回の作業では【T10】と【T8】の2つを使用しました。
●ゴム手袋
こちらも100均で購入したものです。乾燥している季節な上、静電気を帯びやすい体質な僕は念のためゴム手袋をして作業をしました。
作業工程
続いて作業工程の説明です。
①電源コードをはずす
電源をコードは必ず抜いてから作業しましょう。万が一通電してしまったらせっかく買ったimacがパーになってしまいます。
②吸盤をセット→パネルをはずす

画像のように左右の上に吸盤をセットしたら、割らないように慎重にパネルをはずします。
はずしたガラスパネルは安全な場所に避難しておいてもらいましょう。

imac2011の表面ガラスパネルは強力な磁石で固定されているだけなので、セットした吸盤を引っ張ることでパカっとはずれます。
作業前に下調べでみたサイトの中には、立てたまま作業をしている方もいましたが、寝かせてから作業をした方が個人的に作業がし易かったのでおすすめです。
③液晶パネルをはずす
画像を撮り忘れましたが、ガラスパネルを外すと液晶にアクセスすることができます。
T10ドライバーを使い、左右合計8箇所のネジをはずすと液晶パネルを取り外せるようになります。
本来は上部の銀色のテープも外すようなのですが、前のオーナーが一度開けていたようで、見当たりませんでした。
注意!液晶は4本のケーブルで内部基盤と繋がっています。一気に持ち上げるとケーブルが破損してしまうため、上側(吸盤を取り付けた側)をゆっくり10cmほど持ち上げるようにしましょう。
④HDDを取り外す
こちらも画像を撮りそこねましたが、液晶パネルを持ち上げると向かって右手前にケーブルが繋がっています。
ケーブルの根元を持って引っ張ると簡単に外れるので、まずはこのケーブルを外します。このケーブルが外れると、さらに少し持ち上げることが可能になります。
4本全てのケーブルを外し、液晶を完全に取り外した方が作業はしやすいのでしょうが、今回はHDDをSSDに変更するだけなので(めんどくさかったので)右手前のケーブル1本のみを外してHDDの取り外し作業を進めます。
片手で液晶を持ち上げ、片手でドライバーを操作するのは難しいため、下図のように油性ペンなどをつっかえ棒にして液晶の位置を固定すると両手で作業ができるようになるので効率的でした。
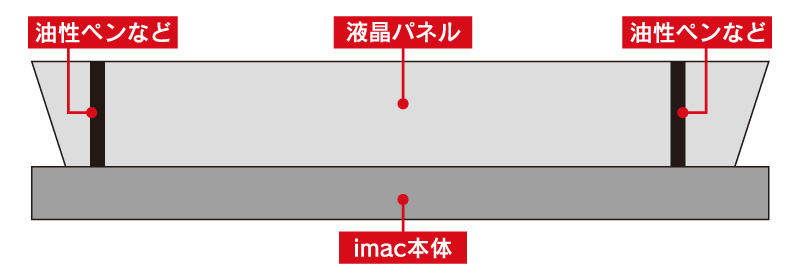

HDDに両手でアクセスできるようになったらT8ドライバーでHDDをマウンターから取り外します。SATAケーブルを外せばHDDの取り出しが可能になります。

取り外した1TBの純正HDDがこちら。こちらは外付けHDDとしてデータの保管用に使用したいと思います。
⑤SSDを取りつける
後はSSDを取り付けて液晶パネルを元に戻せば作業は完了です。

純正のHDDは3.5インチ、SSDは2.5インチのためサイズが合いません。几帳面な方は変換マウンタを使用してきっちりと固定するのでしょうが、このimacは僕のところで使い潰すつもりなので取り付けの適当です(笑)
SATAケーブルを接続して、マウンタ側の側面に両面テープを貼って、ケーブルに近い片側のみをネジで固定して完了です。
何ならSSDをケースの裏側に直接テープで貼り付けても…と思っていたのですが自宅にちょうど良いテープが見当たらなかったため上記の処置としました。
⑥パネル類を取りつける
SSDの換装が完了したら外したケーブルを元に戻し、液晶パネルを固定・ガラスパネルを取り付ければ作業完了です。
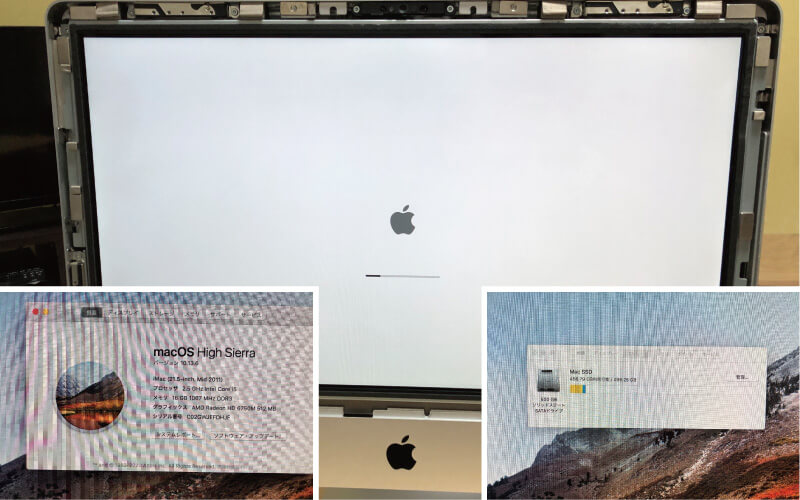
とりあえず液晶パネルの仮留めのみの状態で起動確認。問題なく立ち上がりました。
若干立ち上がりがもたついている気がしますが、最初の起動だからかな?その他特に気になることはないため、このまま作業を続けます。

液晶パネルを固定する際、ネジが磁石に持って行かれて地味にストレスです。この作業が一番手こずったかもしれません(笑)
ピンセットでネジを持った状態で数回ネジを回して固定するとうまくいきました。
⑦完了
ガラスパネルの取り付けまで完了したら、データの移行・動作確認をして作業は終了です。
お疲れ様でした。
imacは純正HDDを外すとファンが全力で暴走しますが【Macs Fan Control】などの無料ソフトを使用してファンの回転数を制御することで解決可能です。
メモリの増設
元々メモリに関しては12GBあれば問題ないと思っていたため、増設の予定はありませんでしたが、動作確認時メモリを確認するとどうにも違和感が…
デュアルチャネルのメモリ配置ってこうじゃなくね?
という状況だったのでメモリを取り出し入れ替えを行うことに。どうせ取り出すなら【mac mini】のメモリと交換して増設しちゃおう!という結論に至りました。
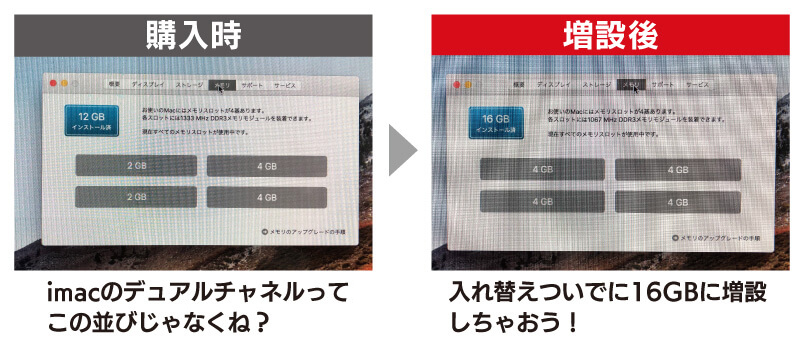
メモリの取り出しは簡単だったのですが、取り付けが固い固い。しっかりはめ込んだと思い起動確認するとメモリ不良時のビープ音が…
手が痛くなるので、ハサミの持ち手部分で思いっきり押し込み再度起動確認。
無事に起動し16GBのメモリを認識してくれました。
今度こそ本当に作業終了です。
終わりに
想像の倍くらい長い記事になってしまいました・・・
最新OSへのアップデートができない程古いimacですが、僕を含め買い切り時代のAdobeソフトを使用している方にはまだまだ頑張ってもらわなくてはいけない機種でもあります。
「最近動きが遅いな、そろそろ買い替えどきかな?」と考えているそこのアナタ!買い替えを検討できるくらいですので、壊す覚悟で(笑)一度チャレンジしてみても良いかもしれません。
HDDと比較すると起動時間・アプリの立ち上がりなど、大幅な速度改善が見込めます。
作業内容によってはまだまだ現役バリバリで活躍できると信じています。
この投稿へのトラックバック
トラックバックはありません。
- トラックバック URL




この投稿へのコメント